在零件面上绘制螺旋曲线、分模线、相交曲线或曲线。还要从组合的相交曲线生成框线。
新特性:2019
绘制螺旋曲线
“螺旋曲线”工具可创建具有固定或可变螺距的三维螺旋形状,如弹簧和螺纹。螺旋曲线可以与其他草图实体连接在一起以创建复杂的扫掠路径。
注: “二维螺旋”命令不同于“螺旋曲线”的地方在于,它需要使用封闭的二维草图轮廓和轴来创建特征。
-
在激活的三维草图中,单击“三维草图”选项卡
 “绘制”面板
“绘制”面板  “螺旋曲线”
“螺旋曲线”  。
。
-
在“螺旋曲线”对话框的“螺旋形状”选项卡上,选择“类型”:
-
选择“等半径螺旋曲线”以创建具有单一螺距值的螺旋。
-
选择“变半径螺旋曲线”以使用在表中指定的多行参数创建螺旋。
-
选择“定义”类型以选择要用于定义曲线的参数:
-
为您指定的形状类型输入值:
-
“直径”(可选)。螺旋曲线的直径。Inventor 将会基于高度、螺距和转数自动计算直径。将直径上的点投影到起点所在的平面(与中心线成法向)中。
-
“高度”。螺旋曲线的高度。
-
“螺距”。旋转一周的高度增量。
-
“转数”。转数必须大于零,但不一定是整数(例如,可以是 1.5)。如果指定了转数,则转数包含终止条件。
-
“锥度”(可选)。为除“平面螺旋”之外的所有固定螺旋类型指定锥角(如果需要)。
-
单击“旋转”选项:“左旋”或“右旋”。
-
在“螺旋曲线”对话框的“螺旋端点”选项卡上,为曲线的起点和终点指定条件:
自然曲线实现过渡的距离(单位为度数,一般少于一转)。以下示例显示了顶部是自然结束,底部是四分之一圈(90 度)过渡并且未使用平底段包角:

平底曲线过渡后不带节距(平底)的延伸距离(单位为度数)。提供了从旋转螺旋曲线的末端到平底端的过渡。该示例显示了与上一图像中的过渡段包角相同但指定了一半转向(180 度)的平底段包角的螺旋曲线:

-
在图形窗口中,单击以定义曲线的起点,然后再次单击以定义终点。
在面上绘制曲线
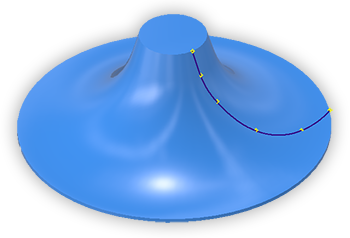
“面上的曲线”用于在零件面上根据您的输入直接创建插值样条曲线。可以在同一实体上跨多个面绘制样条曲线。 每个插值点都具有到面的重合约束。
注: “面上的曲线”最适合相切和浅角平面。当面之间的角度增加时,“面上的曲线”工具可能无法生成令人满意的结果。
-
在激活的三维草图中,在面上添加草图点或工作点并添加尺寸以修复其位置。
注: 此步骤为可选步骤。但是,对于可预测更新结果,我们建议使用此过程添加和定位点。
-
单击“三维草图”选项卡
 “绘制”面板
“绘制”面板  “面上的曲线”
“面上的曲线” 
-
在图形区域中,在零件面上使用现有的点绘制曲线,或者单击以设置样条曲线的第一个点。
注: 对于在两个或更多实体之间有多个实体重叠的情况,建议您隐藏任何不应参与“面上的曲线”的实体。
-
继续单击,在所需的位置添加的点。
-
若要闭合回路并创建周期性样条曲线,请单击起点。若要闭合样条曲线,在创建后,请在终点上单击鼠标右键,然后选择“闭合样条曲线”。
用于在面上创建曲线的有效输入为:
-
点 - 二维草图、三维草图、样条曲线控制点或工作点。将对选定的点和创建的曲线应用重合约束。该面必须可见。点必须与要在其上进行绘制的面重合。
-
边 - 将对选定的边和创建的曲线应用重合约束。该边必须是抽壳的一部分。不支持跨越多个实体。
在面上编辑曲线
使用插值样条曲线编辑技术来修改样条曲线。有关详细信息,请参见创建和编辑样条曲线的步骤
提示: 可以在曲面上拖动中点以重新定位它们。使用 ViewCube 可以帮助调整模型方向,以便获得所需的结果。
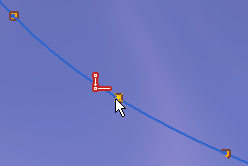
您还可以删除面的曲线关联。在“面上的曲线”浏览器节点上单击鼠标右键,然后单击“断开关联”。中间点的约束将被删除。端点将保留其对面或曲线的约束。这些约束必须手动删除。
如果样条曲线点还用于其他几何图元(如曲线端点或孔中心),则会保留约束。
绘制分模线
“分模线”工具可根据方向矢量的定义沿实体边创建关联三维曲线。可视化照射在对象上的光束。分模线是在光线投射下来并开始出现阴影的位置上生成的。分模线通常用于确定自然分模线。
-
在激活的三维草图中,单击“三维草图”选项卡
 “绘制”面板
“绘制”面板  “分模线”
“分模线”  。
。
-
“实体”选择器在该对话框中处于激活状态。在图形窗口中,选择“实体”。
-
该对话框中的选择器将更改为“方向”。选择工作平面、平面、边或轴以指定拔模方向。
-
(可选)您可以通过执行以下操作从分模线生成中排除几何图元:
-
在该对话框中选择“面”,然后在图形窗口中选择要从曲线生成中排除的面。
-
选中“排除直面”选项。
-
选中“排除内部面”选项。
-
单击“确定”创建曲线。
Inventor 将会沿曲面的外部边界生成关联曲线。位于拔模方向的面将被忽略。
-
如果需要,添加直线或样条曲线以创建封闭边界。
若要使用分模线分割对象,请从封闭的草图生成边界嵌片曲面。使用边界曲面作为“分割工具”。如果边界曲面不能分割实体,请延伸曲面。
-
若要禁用关联,请在浏览器中选择分模线,单击鼠标右键,然后从关联菜单中选择“断开关联”。
从组合的相交曲线生成框线
-
将曲面数据导入组合特征。
-
生成与组合特征相交的曲面。
-
启动一个新三维草图。
-
在三维草图中,单击“三维草图”选项卡
 “创建”面板
“创建”面板  “相交曲线”。
“相交曲线”。
-
选择组合和曲面。
-
单击“确定”。
在三维草图中的交点处生成三维曲线。相交体更新时这些曲线也将更新。
注: 导线的端点不受约束。偏移方式可能不一致。