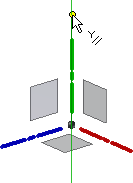二维线段和圆弧是独立的曲线。重合约束将其端点连接起来。移动曲线时,所有连在一起的线段和圆弧也将移动。
三维直线和圆弧通常用于创建三维扫掠特征的路径。三维扫掠特征可定义布线零件,例如管件和电缆。使用“三维直线”命令创建直线部分。使用“圆弧”和“折弯”工具创建曲线。
在二维草图中创建与现有几何图元相切的圆弧
-
在激活的二维草图中,在“草图”选项卡
 “绘制”面板中,单击“相切圆弧”
“绘制”面板中,单击“相切圆弧”  。
。
-
将光标移动到现有曲线上,以便亮显其端点。
-
在端点附近单击,以便从亮显的端点处开始绘制圆弧。
-
移动光标预览圆弧并单击以设置其端点。
-
若要退出操作,请按 Esc 键或单击其他命令。
 演示如何在三维草图中的直线之间创建折弯
演示如何在三维草图中的直线之间创建折弯

设置正交模式(三维草图)
启用或禁用沿 X、Y 或 Z 轴创建几何图元。
若要启用“正交模式”,请按状态栏中的图标或使用快捷键 CTRL + R 以打开或关闭。