有三种方法可以创建拉伸特征:从草图轮廓、面或从基本要素。
从草图截面轮廓创建拉伸时,指定的拉伸结果(例如实体或曲面)将决定可以选择的几何图元。例如,当指定曲面拉伸时,可以选择由草图曲线或投影面的边构成的开放回路或闭合回路。当指定实体拉伸并且尚未预选几何图元时,可以选择曲线或面域。如果预选了面域,无法选择单个曲线或回路来拉伸,如果预选了曲线或回路,则不能选择面域。
从面创建拉伸时,通过从面偏移一定距离可以创建零件拉伸。
从基本要素形状创建草图特征会自动绘制草图和执行拉伸过程。在“基本要素”面板上,可以使用框来创建方形或矩形特征或实体,例如使用圆柱体来创建圆柱体特征或实体。您可以选择草图的起始平面,定义截面轮廓,然后创建拉伸实体。
从截面轮廓创建拉伸
-
在浏览器中,选择表示要创建的拉伸特征或实体的截面轮廓或横截面的一个未用二维草图。
-
在功能区上,单击“三维模型”选项卡
 “创建”面板
“创建”面板  “拉伸”
“拉伸”  。
。
如果草图中只有一个截面轮廓,将自动选择它。否则,选择草图轮廓。
-
在“拉伸”对话框中,单击“截面轮廓”,然后选择要拉伸的截面轮廓。
注: 对于零件特征,可以使用共享草图作为截面轮廓。在浏览器中,单击要使用的草图的特征旁边的加号。然后,在草图图标上单击鼠标右键,再单击“共享草图”。这样会自动共享在多个特征中使用的草图。
-
如果在零件文件中选择了开放轮廓,请指定您是否要匹配形状,如果是,请选择要保留的侧。
如果选择此选项,“匹配形状”将创建填充类型的操作。截面轮廓的开口端将延伸到公共边或面。所需的面将缝合在一起,以形成与拉伸实体的完整相交。
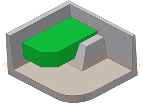
如果取消选择此选项,通过将截面轮廓的开口端延伸到零件,可以封闭开放的截面轮廓。通过将由草图平面和零件的交点定义的边包含在内,可以消除开口端之间的间隙。如同指定了闭合截面轮廓一样来创建拉伸。
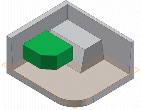
-
如果零件文件中有多个实体,请在“拉伸”对话框中的“形状”选项卡上单击“实体”选择器以选择参与实体。
-
在“拉伸”对话框的“形状”选项卡中,指定输出类型:
-
在“拉伸”对话框的“形状”选项卡中,指定操作:
-
“求并”
 。将拉伸特征产生的体积添加到另一个特征或实体。对部件拉伸不可用。
。将拉伸特征产生的体积添加到另一个特征或实体。对部件拉伸不可用。
-
“求差”
 。将拉伸特征产生的体积从另一个特征或实体中删除。
。将拉伸特征产生的体积从另一个特征或实体中删除。
-
“求交”
 。根据拉伸特征与另一个特征的公共体积创建特征。删除公共体积中不包含的材料。对部件拉伸不可用。
。根据拉伸特征与另一个特征的公共体积创建特征。删除公共体积中不包含的材料。对部件拉伸不可用。
-
“新建实体”
 。创建实体。如果拉伸是零件文件中的第一个实体特征,则此选项是默认选项。选择该选项可在当前含有实体的零件文件中创建新实体。每个实体均是独立的特征集合,独立于与其他实体而存在。实体可以与其他实体共享特征。
。创建实体。如果拉伸是零件文件中的第一个实体特征,则此选项是默认选项。选择该选项可在当前含有实体的零件文件中创建新实体。每个实体均是独立的特征集合,独立于与其他实体而存在。实体可以与其他实体共享特征。
-
使用“范围”列表和相关选项,确定拉伸的终止方式并设置其深度:
-
“距离”。(默认)仅沿一个方向拉伸。在起始平面和终止平面之间建立拉伸的深度。对于基础特征,显示已拉伸截面轮廓或输入的值的负或正距离。拉伸终止面平行于草图平面。单击其他方向可反转拉伸的方向。

-
距离 - 距离。沿两个方向拉伸:一个正向,一个负向。若要激活“距离-距离”,请选择“范围”>“距离”,然后单击“不对称”。为每个距离输入深度值。单击“反向”可反转两个方向矢量,以使正向深度变成负向深度,负向深度变成正向深度。
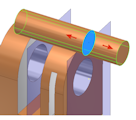
-
“到表面或平面”。(对于基础特征或部件拉伸不可用。)选择下一个可用的面或平面,以终止指定方向上的拉伸。可以拖动截面轮廓使其反向拉伸到草图平面的另一侧。使用“终止器”选择器选择一个实体或曲面以在其上终止拉伸,然后选择拉伸方向。

-
“到”。对于零件拉伸,选择用于终止拉伸的终点、顶点、面或平面。对于点和顶点,在平行于通过选定的点或顶点的草图平面的平面上终止零件特征。对于面或平面,在选定的面上或者在延伸到终止平面外的面上终止零件特征。选择“选择该选项以通过延伸面来终止特征”可终止延伸到终止平面之外的面上的零件特征。
注: 如果在面或平面上终止拉伸,终止方式选项有时会不明确,例如在圆柱面或不规则曲面上终止。若要选择更加具体的方案,请使用“更多”选项卡上的选项。
对于部件拉伸,可以选择位于其他零部件的草图点、顶点、面和平面。若要被选中,工作平面和工作点必须与正在创建的部件拉伸位于相同的部件级别。
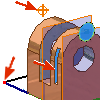
-
“介于两面之间”。(对于基础特征不可用。)对于零件拉伸,选择界定拉伸终止范围的起始和终止面或平面。对于部件拉伸,选择终止拉伸的面或平面。您可以选择位于其他零部件的面和平面。所选择的面或平面必须与正在创建的部件拉伸位于相同的部件级别。
对于部件拉伸,选择终止拉伸的面或平面。您可以选择位于其他零部件的面和平面。所选择的面或平面必须与正在创建的部件拉伸位于相同的部件级别。

-
“距面的距离”。选择要从其开始拉伸的面、工作平面或曲面。对于面或平面,在选定的面上终止零件特征。选择“选择该选项以通过延伸面来终止特征”可终止延伸到终止平面之外的面上的零件特征。
注: 如果在面或平面上终止拉伸,终止方式选项有时会不明确,例如在圆柱面或不规则曲面上终止。若要选择更加具体的方案,请使用“更多”选项卡上的选项。
-
全部。在指定方向上贯通所有特征和草图来拉伸截面轮廓。拖动截面轮廓的边,可以将拉伸反向到草图平面的另一侧。“求并”操作不可用。
-
“对称”。沿两个方向以总值的一半拉伸。输入拉伸的距离。
-
“不对称”。沿两个方向以不同的值拉伸。为正向距离输入值并为负向距离输入第二个值。
-
在“拉伸”对话框的“更多”选项卡中,通过选择以下任意选项确定不明确的终止方式选项:
-
单击“确定”。
从面创建拉伸
“距面的距离”可沿拉伸的方向创建选定面的副本。由于“距面的距离”创建了一个用于修改几何图元的中心切入点,因此不需要其他步骤来生成草图或工作平面。
-
在功能区上,单击“三维模型”选项卡
 “创建”面板
“创建”面板  “拉伸”
“拉伸”  。
。
如果草图中只有一个截面轮廓,将自动选择它。否则,选择草图轮廓。
-
在“拉伸”对话框中,选择“范围”下的下拉菜单,然后选择“从面偏移”。
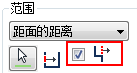
-
选择要从其开始拉伸的面、工作平面或曲面。
-
指定偏移方向和距离。
若要延伸面,以便其覆盖草图轮廓,请选择要偏移的面,然后选中“选择该选项以通过延伸面来终止特征”复选框。
注: 在“形状”选项卡上选择了“从面偏移”和“方向 1”或“方向 2”后,使用“更多”选项卡上的选项可以获得其他结果。
从基本要素创建拉伸
-
单击“三维模型”选项卡
 “基本要素”面板
“基本要素”面板  “长方体”
“长方体” 或“三维模型”选项卡
或“三维模型”选项卡  “基本要素”面板
“基本要素”面板  “圆柱体”
“圆柱体” 。
。
-
选择草图平面。草图平面可以是基准平面、工作平面或平面。
-
通过执行以下操作之一定义形状:
-
对于长方体,请单击以定义中心,然后单击以定义拐角。
-
对于圆柱体,单击以定义中心,然后单击以定义直径。
-
如果零件文件中有多个实体,请在“拉伸”对话框中的“形状”选项卡上单击“实体”选择器以选择参与实体。
-
在“拉伸”对话框的“形状”选项卡中,指定操作:
-
“求并”
 。将拉伸特征产生的体积添加到另一个特征或实体。对部件拉伸不可用。
。将拉伸特征产生的体积添加到另一个特征或实体。对部件拉伸不可用。
-
“求差”
 。将拉伸特征产生的体积从另一个特征或实体中删除。
。将拉伸特征产生的体积从另一个特征或实体中删除。
-
“求交”
 。根据拉伸特征与另一个特征的公共体积创建特征。删除公共体积中不包含的材料。对部件拉伸不可用。
。根据拉伸特征与另一个特征的公共体积创建特征。删除公共体积中不包含的材料。对部件拉伸不可用。
-
“新建实体”
 。创建实体。如果拉伸是零件文件中的第一个实体特征,则此选项是默认选项。选择该选项可在当前含有实体的零件文件中创建新实体。每个实体均是独立的特征集合,独立于与其他实体而存在。实体可以与其他实体共享特征。
。创建实体。如果拉伸是零件文件中的第一个实体特征,则此选项是默认选项。选择该选项可在当前含有实体的零件文件中创建新实体。每个实体均是独立的特征集合,独立于与其他实体而存在。实体可以与其他实体共享特征。
-
使用“范围”列表和相关选项,确定拉伸的终止方式并设置其深度:
-
在“拉伸”对话框的“更多”选项卡中,通过选择以下任意选项确定不明确的终止方式选项:
-
单击“确定”。